Skypeが2025.5月で終了し、MicrosoftTeamsに集約されることになりました。
LINEを使ってるから問題は無いって人もいらっしゃると思います。
・LINEはプライベートに制限して別のアプリで仕事関係はまとめたい
・LINEはイマイチ信用できない(過去の流出問題などで)
・プライバシーとセキュリティを重視したメッセージアプリを使いたい
・広告などが掲載されないシンプルなのアプリが使いたい
そんな人にはパソコンでもスマホでも使える「Signal」をオススメしています。https://signal.org/ja/
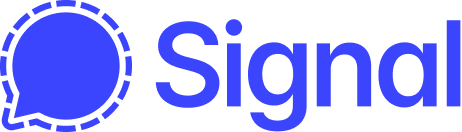
目 次
Signalの特徴
強力なプライバシー保護:
エンドツーエンド暗号化により、メッセージの内容が第三者に漏れる心配がありません。
ユーザーデータの収集を最小限に抑えています。
高いセキュリティ:
オープンソースで開発されており、誰でもコードを確認できるため、セキュリティの透明性が高いです。
専門家からも高い評価を得ています。
広告・トラッキングなし:
非営利団体によって運営されており、広告やユーザーデータの販売は一切ありません。
安心して利用できます。
豊富な機能:
テキストメッセージ、音声メッセージ、写真、動画、ファイルなどの送信が可能です。
音声通話、ビデオ通話、グループ通話も利用できます。
グループチャットは最大1000人まで対応可能です。
使いやすさ:
シンプルなインターフェースで、誰でも簡単に利用できます。
電話番号のみで登録が可能です。
その他
メッセージのバックアップ、履歴の削除が可能です。
スタンプやGIFの送受信が可能です。
Signalの登録方法
登録手順:
アプリのインストール:
スマートフォン(iOSまたはAndroid)にSignalアプリをダウンロードし、インストールします。
電話番号の入力:
アプリを起動し、利用規約とプライバシーポリシーに同意した後、お使いの電話番号を入力します。
認証:
SMSで送信される認証コードを入力し、電話番号の認証を完了します。
プロフィールの設定:
必要に応じて、プロフィール写真や名前を設定します。
登録完了:
これでSignalの登録は完了です。すぐにメッセージの送受信を開始できます。
パソコンでの設定
Signalをパソコンで設定する方法は、以下の手順で行います。
必要なもの:
スマートフォンにインストールされたSignalアプリ
設定手順:
Signal Desktopのダウンロードとインストール:
Signalの公式サイト(signal.org/download/)にアクセスし、お使いのパソコンのOS(Windows、macOS、Linux)に合ったSignal Desktopをダウンロードします。
ダウンロードしたファイルを起動し、インストールを行います。
スマートフォンとのリンク:
Signal Desktopを起動すると、QRコードが表示されます。
スマートフォンでSignalアプリを開き、設定(Androidの場合は右上の縦3点リーダー、iOSの場合は左上のプロフィールアイコン)>「リンク済みのデバイス」>「新しいデバイスをリンク」を選択します。
スマートフォンのカメラでパソコンに表示されたQRコードを読み取ります。
パソコンにスマートフォンで設定した名前が表示されるので確認し、リンクを完了させます。
設定完了:
これでSignal Desktopの設定は完了です。スマートフォンと同じように、パソコンでメッセージの送受信や通話ができるようになります。


