目 次
Windows11アップデート可能か調べる
まず、今使用しているパソコンがWindows11にアップデートできるパソコンか調べる必要があります。
前回のコラムで紹介したmicrosoft社が提供しているソフトを使用します。
https://withgod28.com/2021-06-windows11.html
こちらのコラムのリンク先から「PC正常性チェック」アプリをダウンロードし確認します。
アプリを起ち上げ、今すぐチェックを押すと判定してくれます。これで問題がなければ、Windows11にアップデートできます。
しかし、画像のようにアップデート条件を満たしていない場合はWindows11へアップドートできません。
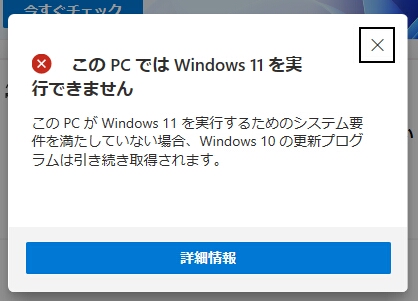
アップデート条件で何が足りないか調べる
2021年6月時点でWindows11へアップデートできるパソコンスペックの条件が公表されています。
https://www.microsoft.com/ja-jp/windows/windows-11-specifications
microsoft社公式ページにおいて、Windows11へアップデートできる、またはWindows11が公開された時にハードウエアの最低の条件が公開されています。
リンク先の内容が理解できる方はそれに応じたスペックを準備する必要がありますが、一般的には理解されない少々難しい事が記載されています。
そこで、何が足りていないのかを調べるソフトをダウンロードしてチェックをします。
https://freesoft-100.com/review/whynotwin11.html
こちらの「WhyNotWin11」をダウンロードし、起動させます。
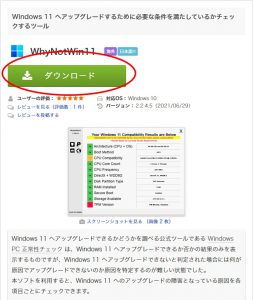
少し時間がかかる場合がありますが、アプリがwindows11アップデート条件を調べてくれます。
検索結果で赤または黄色の部分が条件に合っていない箇所となります。
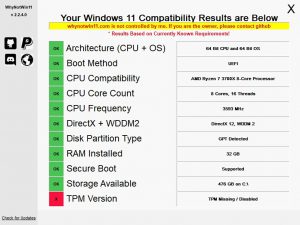
TPMって何?
今回のアップデート条件で一番多い条件エラーとして予想されるのが、「TPM Ver2.0」の項目と思われます。
上記画像で一番下の項目「TPM Version」ですが、赤く×になっています。
特にAMDのCPUを使用しているパソコンでこの項目が引っかかっているようです。
このTPM(Trusted Platform Module)って何?ということですが、簡単に説明すると「データの鍵の保管方法」という意味が近いと思います。2016年の夏以降のマザーボードには標準でこの機能が付いていますが、メーカーによってこの機能をONにしていないことがあります。
TPM2.0 設定方法
各メーカー・マザーボードで設定方法が違いますので、ヒントとなりそうなポイントを説明します。
UEFIの設定項目に入り、Advanced(詳細)から、CPUの項目から、「AMD fTPM」の項目を有効にします。
UEFIの設定項目に入り、Securityから、Intel platform Trust Technology の項目を有効にします。
UEFIの設定項目に入り、Advanced(詳細)から、PCH-FW ConfigurationからTPM2.0を有効にします。
セキュアブートの設定を変更してください。
この時にBiosモードがUEFIからレガシーに修正されることがありますので、その際はGPT.exe等で修正してください。
最後に
今後、Microsoft社からWindows11に関するアナウンスがたくさんあると思います。特に今冬までに情報が公開されると思いますので、上記内容は理解できる方のみ行ってください。

