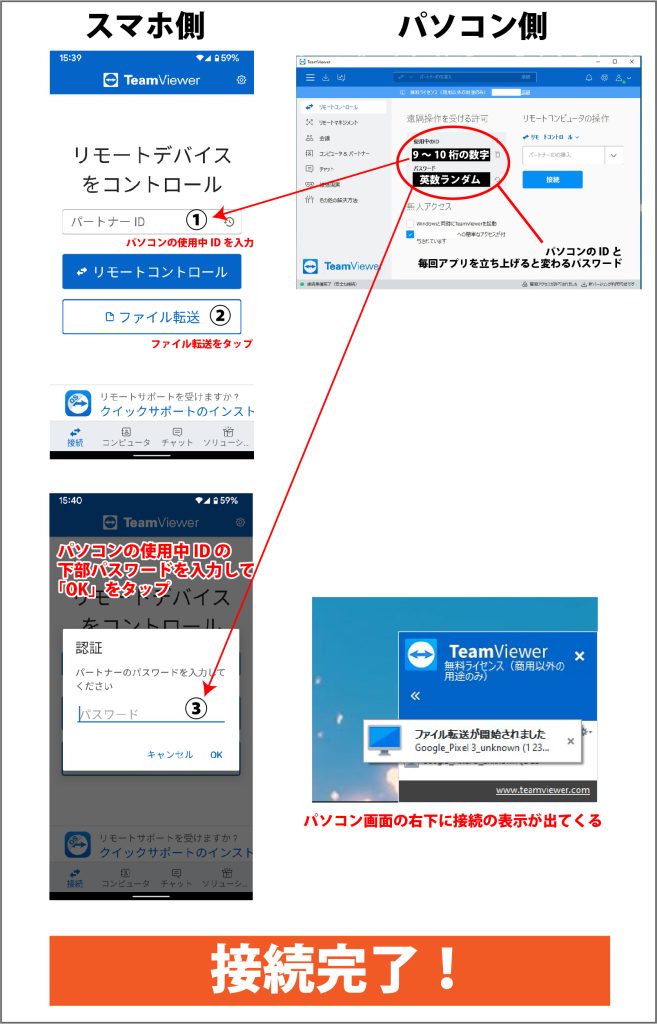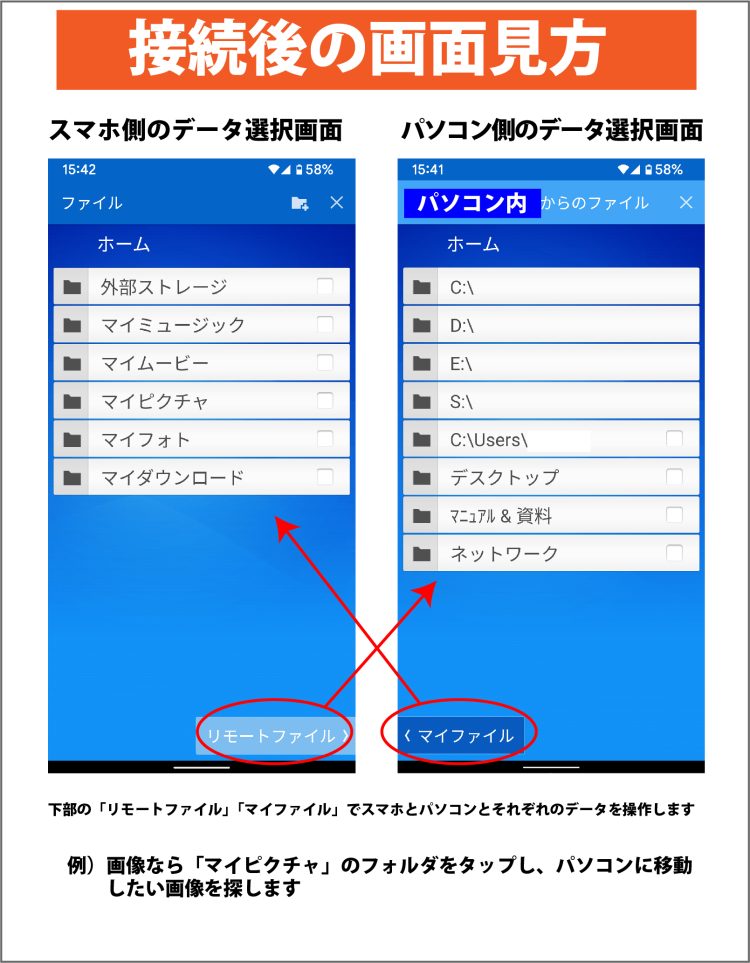パソコンとスマートホンの間での画像データや動画データ、PDFデータなどをやり取りすることがあると思います。
パソコン→クラウドにアップロード→スマホでダウンロード
スマホ→パソコンへメール送信
いろいろなデータの移動方法があると思います。今回はアプリを使った高速データ移動方法をご紹介します。無料のアプリですので一度試すのも良いと思います。
目 次
使用するアプリの紹介
今回ご紹介するのは、「TeamViewer」というパソコンを外部から操作するソフト(アプリ)です。
https://www.teamviewer.com/ja/
他のAパソコンからネット経由でBパソコンを操作することができるアプリです。このアプリはスマートフォンからパソコンの操作も可能です。
ダウンロード先
<スマートホンやタブレット>
iOS downroad https://www.teamviewer.com/ja/download/ios/
Android downroad https://www.teamviewer.com/ja/download/android/
<パソコン>
windows downroad https://www.teamviewer.com/ja/download/windows/
Mac downroad https://www.teamviewer.com/ja/download/mac-os/
操作方法 ①ログイン
上記のダウンロード先からパソコンとスマホにそれぞれアプリをダウンロードして開きます。
① スマホの画面にパソコンの使用中IDを入力
② スマホで「ファイル転送」を選択
③ スマホ画面にパスワード入力が表示されるのでパソコンのパスワードを入力する(ランダム)
ここまですると、パソコン画面の右下に接続したスマホが表示されます。
操作方法 ②表示画面の内容
ここからはスマホのデータをパソコンに送る操作を紹介します。
最初の画面では接続したパソコンのデータフォルダが表示されています。
下部の「マイファイル」をタップすると、スマホの内部データフォルダの画面になります。下部の「リモートファイル」をタップすると、パソコン側のデータフォルダの表示になります。
操作方法 ③スマホの画像をパソコンに送ってみる
スマホで撮影した画像データをパソコンにコピーする操作をやっていきます。
① 「マイフォト」→「Camera」と進むと撮影した画像データが一覧表示されます。
Twitter使用時に撮影した画像やLINE使用時に撮影した画像は「マイピクチャ」→「各SNS」と進むと見つかります。
② パソコンに送りたい画像名にチェックをつけていきます。(選んだ数が上部にカウント表示されます)
③ 選び終わったら右下の「リモートファイル」をタップしてパソコン側の操作に移動します。
④ パソコン側の操作画面では「デスクトップ」をタップしてとりあえずデスクトップに移動させます。
⑤ ③で選びカウントされた上部の数字をタップして「選択したファイルをここ。。。」をタップします。
これでパソコンにデータの複製が完了です。スマホにもデータは残っていますので注意してください。
⑥ データ複製移動操作が完了したら、スマホに表示されている右上の「×」で終了します。
パソコン画面の右下に表示されていた「接続中表示」も消えます。
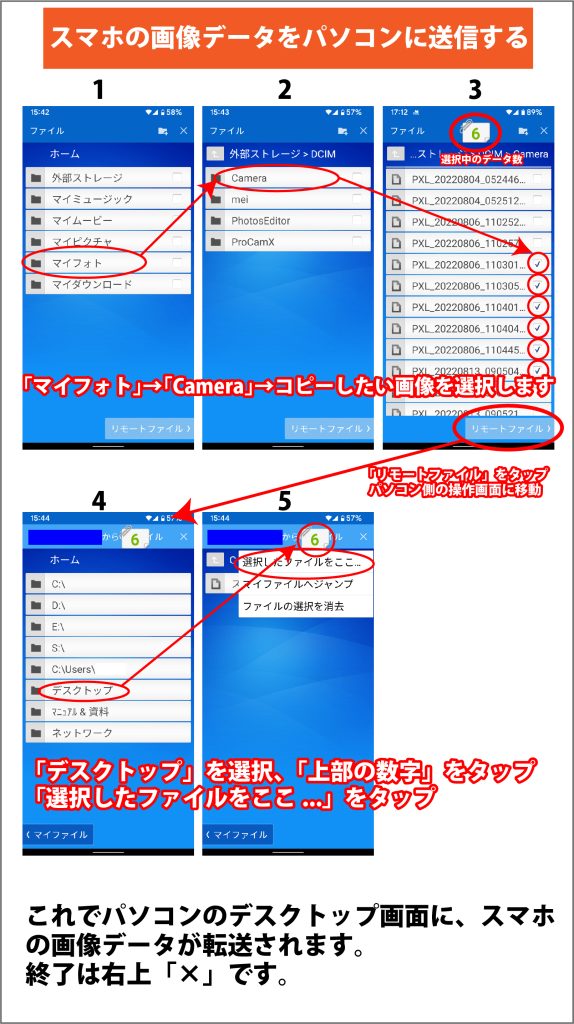
最後に
このTeamViewerアプリはデータ送信が速いので使い勝手は大変良いと思います。わたし自身も愛用しているアプリです。慣れると簡単に操作できますので、今までスマホをパソコンにUSB接続していた方や、撮影した動画をすぐにパソコンにデータ移動させたい方などには大変オススメとなっています。