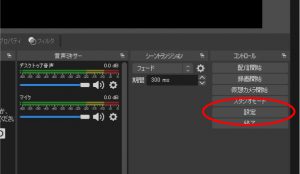前回のコラムで、LIVEの配信をする為に必要なアイテムを紹介しました。
各配信サイトが準備している配信ソフトを利用するのも便利ですが、少しでも綺麗な映像で配信したい人であれば、避けては通れない「高画質配信ソフト」。その中でもOBS Studioは、いろいろな設定ができます。
今回は基本となる設定のみをご紹介します。ご自身の配信環境によって修正が必要となってくることがありますので、まずは基本を学ぶと思ってください。
目 次
OBS Studioをダウンロード・インストールする
OBS Studioの公式サイトから、ダウンロードします。
公式サイト:https://obsproject.com/
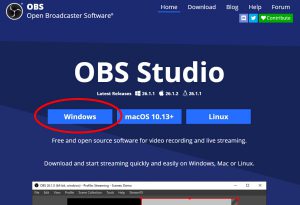
ダウンロードが完了したら、「OBS-Studio-26.1.1-Full-installer-x64.exe」名のアイコンが表示されますので、それをクリックしてインストールしてください。
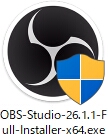
OBS 起動と最初の設定
まずは起動させてみます。
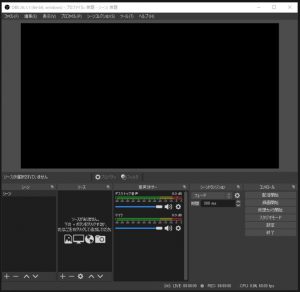
上部半分がプレビューの表示で、下部半分が操作パネルとなります。
設定の一覧画面が別窓で表示されます。左列は何を設定するのかの項目です。各項目をクリックすると右側に詳細が表示されます。まずは表示させる為の設定をするために「映像」をクリックし表示させます。
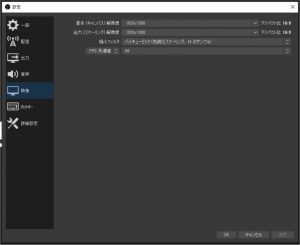
設定:映像タブ
基本(キャンバス)解像度と出力(スケーリング)解像度は、同じサイズに設定します。配信サイトや通話・会議サイトで記載されているサイズを設定します。
「1920×1080」または「1280×720」のどちらかだと思います。
FPS共通値は「30」が基本ですが、「60」で配信できるサイトであれば、「60」を選び、なめらかな映像で映像を配信しましょう。
終わったら、「適用」→「OK」を押して映像設定を完了させます。
設定:出力タブ
出力モード:「基本」と「詳細」がありますが、まずは「基本」を選びます。
・配信サイトに推奨ビットレートがありますので、映像+音声の合計が、サイトの推奨サイズを超えないように設定する必要があります。
・OBSを使用する自宅などの通信速度環境も大事になってきます。
<「配信」の項目>(サイト推奨が6000kbpsの場合)
映像ビットレート:5500~5800
音声ビットレート:192、256、320
エンコーダ:パソコンの性能が良い環境であれば、「ハードウェア(NVENC)」、PCの性能がそこまで良くない場合は「ソフトウェア(×264)」を選んでください。
(グラフィックカードが付いているパソコンであれば、ハードウェア(NVENC)を選んで大丈夫です。)
エンコーダプリセット:Qualityか、Max Qualityで大丈夫です。カクつく場合は、下げていけば大丈夫です。
<「録画」の項目>
配信をそのまま録画保存する場合は、ここも設定をします。
録画ファイル:自分の好きな保存先を選択してください。
録画品質:「配信と同じ」
録画フォーマット:そのまま録画で問題なければ、「mp4」でOKです。
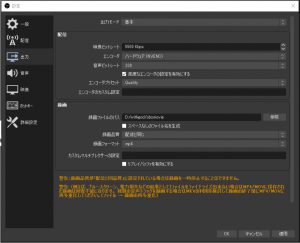
<音声」の項目>
一般サンプリングレート:パソコンのマイク設定に合わせてください。
チャンネル:ステレオがオススメです。
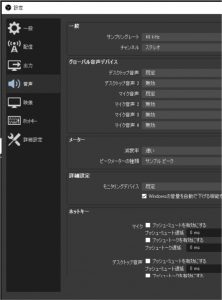
画面を作っていく
下部の左から「シーン」があり、その中に「ソース」が入っていると思ってください。
シーンを増やすと、そのシーン別にソースをまとめられます。
まず、「シーン」の窓の中の一番上の「シーン」から作っていきます。
<背景の画像を取り込む>
ソースの窓の中で右クリックして「追加」を選択し、「画像」を選択します。「新規作成」に「背景画像」などの名前をつけ、わかるように進みます。次に画像ファイルを選択できる窓が開きます。「参照」から、上記の映像設定で設定した画面サイズと同じサイズの画像を準備して選択します。
<カメラを取り込む>
ウェブカメラやスマホのカメラを挿入し背景に重ねていきます。
ソースの「背景」の下の余白でまた右クリックし、「追加」→「映像キャプチャデバイス」を選択します。
カメラのプロパティが開きますので、カメラの映像を設定していきます。
解像度/FPSタイプ:カスタムにします
解像度:カメラ性能に応じて1920×1080か1280×720を選びます(カメラ画面は小さくするので1280×720で十分です)
FPS:出力で設定したFPSに合わせます。カメラ性能が良ければ60 雑談くらいなら30で十分です
設定が完了したらOKで表示して確認します。カメラ画面が大きいと思いますので、画面の角にマウスアイコンを合わせて、画面を小さくし、場所も移動させます。
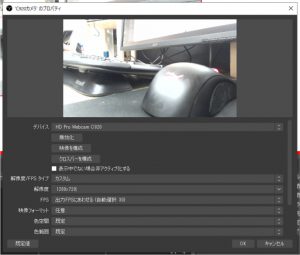

これで、配信準備の80%は完成です。
ここまで出来れば残りは、音声の調整と、配信の暗号を入力して、配信サイトの準備をしたら、「配信開始」ボタンを押すだけです。